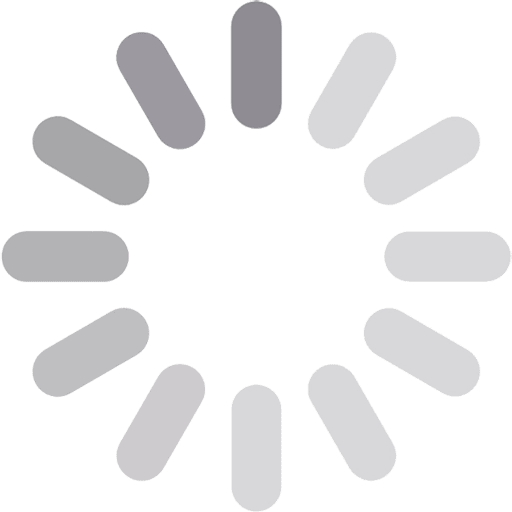How to do Roadrunner email setup on different Outlook versions?
If you have a Roadrunner mail account, but you don’t want to use the Roadrunner Webmail, then that’s ok. You can use your roadrunner email in any third-party email client’s app. However, the Outlook app is one of the most popular third-party email apps that the roadrunner email users use to access their email account.
With the Outlook app, you just need to log in once with your Roadrunner account. And then, you can access your emails whenever you want without any need to login further. You can also use the multiple Roadrunner email account on a single Outlook app.
But there are different versions of the Outlook app, and they all are different in some way. Thus, setting up the Roadrunner email on these different versions of the app is also a bit different.
But don’t worry. This guide will tell you the setup process of the Roadrunner email for each version of the Outlook app. We will tell you how you can set up your email on these different Outlook versions in a simple and easy step-by-step format.
But please remember that a few years back, the Roadrunner email was bought by the TWC company. Thus currently it is managed by the Spectrum webmail. Therefore, now you have to use the Spectrum web interface to access the Roadrunner email.
So let’s start with the setup part.
Roadrunner email setup process for the Outlook version 2013, 2016 and 2019
There are two different methods to do the setup. One is the Automatic Configuration method and the other is the Manual Configuration Method. And in the following subsections, you will find the steps for both the setup methods.
The Automatic Configuration Method
Follow these steps to set up the Roadrunner email on the Outlook app using the automatic configuration:
- So first, open your Outlook app and then open its File
- Then tap on the Info button and then select the Account settings
- Again select the Account Settings option from its drop-down menu.
- Now you will land on the Email tab; tap on the New button here.
- Next, open the Auto Account Setup tab, and enter the following information in the Email Account section:
- Firstly enter your complete name in the Your Name
- Then fill in your Spectrum or Roadrunner email address in the Email Address
- Enter your email password in the Password
- Then reenter your password in the Retype Password
- And lastly, tap on the Next button to initiate the Auto Account Set up process.
- Now, wait for a few seconds, and you will receive a confirmation message regarding the completion of the account configuration.
- At last, you need to select the Finish button and then the Close button to end the process.
The Manual Configuration Method
If you are getting any issues while using the Automatic configuration method, then try the Manual configuration method for setup. For example, use the following steps to do the Manual Configuration:
- Foremost, launch the Outlook app and open its File
- Then open the Info page and select the Account Settings
- Once you select the Account Settings option, it will open a drop menu. You again have to tap on the Account Settings button from the menu.
- Now select the Email tab, and then tap on the New button under the tab.
- Now you need to choose the option saying Manual Setup or Additional server types from the bottom of the tab. And then select the Next
- Then select the IMAP button and again press the Next
Now type in the following information in the User Information section:
- Use your complete name in the Name
- Fill in your complete Roadrunner or Spectrum email address in the Email Address
Use the following server information:
- Then select IMAP as the Account type.
- The Incoming mail server will be twc.com.
- The Outgoing mail server will be twc.com.
Use the following Login Information:
- Type in your complete email address in the User Name
- Type in your complete password in the Password
- You can even select the Remember password option if you want to save your password. This will save you from entering your password again and again while logging in.
- You can also select the option Require logon by using Secure Password Authentication (SPA)
- If you want to check that you are properly connected to the internet and logged on to the servers, you can do that by using the Test Account Settings The Outlook app will also show you the changes that you have made through a text message.
- Once you confirm that all the changes you made are correct, tap on the Next button and then hit the Finish button to save the settings.
Roadrunner Email Setup process for the Outlook version 2010
Here also, you will find the two different methods, i.e., automatic configuration and Manual configuration, to set up the Roadrunner email on the Outlook app.
The Automatic Configuration
Follow these steps to do the Automatic Configuration Setup of Roadrunner Email on Outlook version 2010:
- Foremost, open your Outlook app and then open the File
- Now open the Info page and select the Add Account
- Then again, select the Add New Account option, and a setup wizard page will appear.
- Next, fill in the information on the Add New Account wizard page:
- Firstly, enter your complete Spectrum e-mail address in the Email Address
- Then fill in your email password in the Password
- Again enter your password in the Retype Password
- After filling up the above-mentioned information, tap on the Next
- Lastly, select the Finish button to end the setup process.
The Manual Configuration
Follow these steps to Manually setup the Roadrunner Email account on the Outlook version 2010:
- So first, open the Outlook app and then open its File
- Click on the Info button in the File tab to open the Info
- Select the Add Account
- Then the Add Account option will take you to the Add New Account wizard page.
- You need to select the option saying Manually configuration Server Settings or Additional Server types on this page. You will find this option somewhere around the bottom of the page.
- Once you select this option, tap on the Next
- Now you will land on the Choose Email Service page, where you have to select the Internet E-mail Then tap on the Next button after selecting this option.
Next, fill in the following information in the respective sections:
- Use your complete name in the Name
- Then type in your complete Spectrum email address in the Email Address
Use the following Server information:
- The Account Type should be
- The Incoming mail server should be twc.com.
- And the Outgoing mail server should be twc.com.
Use the following Logon information:
- Enter your complete email password in the Password section.
- You can also select the Remember password option to save yourself from entering your password on each login. You can also choose the option saying Require logon by using Secure Password Authentication (SPA).
- If you want to check that you are properly connected to the internet and logged on to the servers, you can do that by using the Test Account Settings The Outlook app will also show you the changes that you have made through a text message.
- Once you confirm that all the changes you made are correct, tap on the Next button and then hit the Finish button to save the settings.
The Important Settings for Roadrunner Outlook
In case you ever experience any Roadrunner Webmail or Email issues on a third-party email app, make certain that its email server settings are accurate.
Use the following email server settings to configure your Roadrunner email on a third-party email app:
Use the following IMAP settings:
- The com (RoadRunner/TWC) IMAP server name should be mail.twc.com.
- The IMAP port number should be 993.
- Select SSL/TLS as the IMAP Security
- Enter your complete Roadrunner username in the IMAP Username
- Enter your Roadrunner email password in the IMAP Password
Use the following SMTP settings:
- The com (RoadRunner/TWC) SMTP server name should be mail.twc.com.
- The SMTP port number should be 587.
- Select SSL/TLS as the SMTP Security
- Then type in your complete Roadrunner email address in the SMTP Username
- Enter your Roadrunner email password in the SMTP password
So irrespective of which Outlook app version you are using, 2013, 2016, or 2019, the Roadrunner email settings will be the same for all.
Certainly, you will get a better workflow experience and more options with the desktop app version of the Outlook app. In addition, you can access your emails anytime using your desktop. And lastly, the email setting given in this guide will surely help you in setting up your Roadrunner email login account on any device.
SHARE
Stay in touch
To be updated with all the latest news, offers and special announcements.