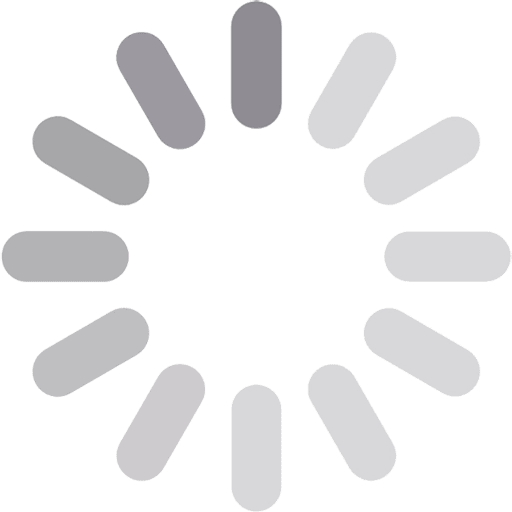Get the Best Out of Your Fire TV Stick – Speed & Performance

The Amazon Fire TV Stick has completely changed the way we watch TV, turning any regular TV into a smart one. With easy access to services like Netflix, Hulu, Disney+, and more, it’s become a must-have for homes everywhere. But, like all tech, the FireStick can run into performance issues.
After a while, you might notice your FireStick lagging, apps crashing, or constant buffering. That’s when optimizing becomes super important. The FireStick may be powerful for its size, but it’s still limited by its 8GB of storage and 1-2GB of RAM (if you’ve got the 4K version).
This small amount of space can get eaten up quickly, especially if you’ve loaded up on apps or haven’t been keeping up with maintenance. When your FireStick gets sluggish, it can make streaming a real pain—think shows pausing randomly, apps taking ages to load, and menus feeling like they’re stuck in slow motion.
I’ve been there, but after tweaking a few settings, I got my FireStick running smoothly again. In the next sections, I’ll walk you through how to do the same so you can enjoy your content interruption-free.
Clear Unnecessary Cache and Data
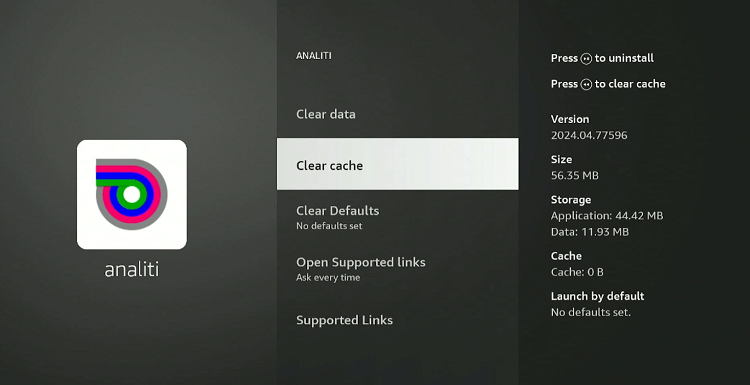 Why it works: Every app on your FireStick stores temporary data (cache) that can accumulate over time, hogging resources and slowing down performance. Regularly clearing this cache can help free up space. My method:
Why it works: Every app on your FireStick stores temporary data (cache) that can accumulate over time, hogging resources and slowing down performance. Regularly clearing this cache can help free up space. My method:
- Go to Settings > Applications > Manage Installed Applications.
- Select any app, then click Clear Cache. For apps you use rarely, also clear Data.
These simple steps get the job done for me, especially for heavy apps.
Offload Apps
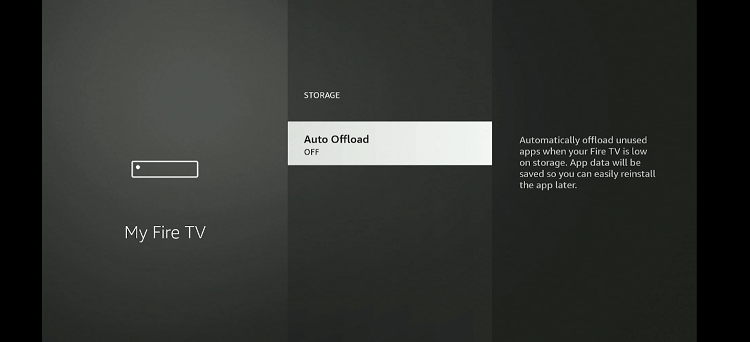 How it works? With just 8GB of storage, it doesn’t take long for the device to slow down as apps pile up. Offloading frees up storage space by removing unused apps without deleting personal data. It keeps the app’s data intact so you can reinstall and pick up right where you left off. How to do it? On the home screen, All Apps > Select App > Go to its Menu > Offload
How it works? With just 8GB of storage, it doesn’t take long for the device to slow down as apps pile up. Offloading frees up storage space by removing unused apps without deleting personal data. It keeps the app’s data intact so you can reinstall and pick up right where you left off. How to do it? On the home screen, All Apps > Select App > Go to its Menu > Offload
Uninstall Unused Apps
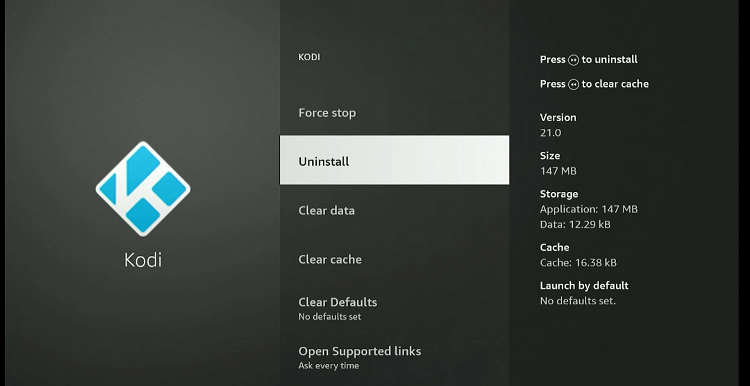 FireStick’s limited storage: The latest Fire TV Stick 4K Max offers 16GB; however, if you’re still using the 4K version with only 8GB of internal storage, it’s easy to hit capacity if you install too many apps. This leads to performance issues, as the system struggles to manage space. When I started uninstalling apps I no longer needed, I saw an immediate boost. How to do it:
FireStick’s limited storage: The latest Fire TV Stick 4K Max offers 16GB; however, if you’re still using the 4K version with only 8GB of internal storage, it’s easy to hit capacity if you install too many apps. This leads to performance issues, as the system struggles to manage space. When I started uninstalling apps I no longer needed, I saw an immediate boost. How to do it:
- Go to Settings > Applications > Manage Installed Applications.
- Select an app and choose Uninstall.
This freed up a ton of space and significantly reduced the lagging.
Disable Auto-Updates and Data Collection
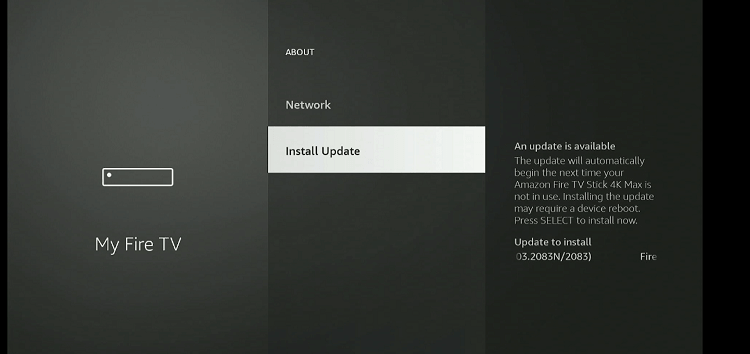 Auto-updates and background data collection can cause your FireStick to slow down due to constant background processes. While updates are essential, turning them off temporarily boosts performance. Here’s what I did:
Auto-updates and background data collection can cause your FireStick to slow down due to constant background processes. While updates are essential, turning them off temporarily boosts performance. Here’s what I did:
- Turn off auto-updates: Go to Settings > Applications > Appstore and disable Automatic Updates.
- Turn off data monitoring: In Settings > Preferences > Data Monitoring, switch this feature off to save resources.
Restart Your FireStick Regularly
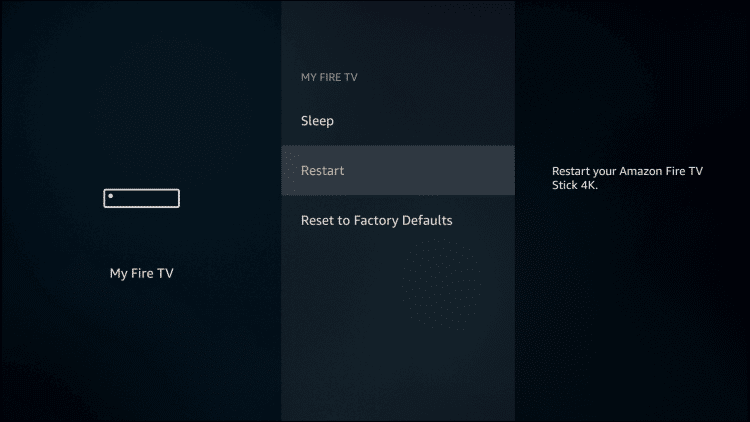 Why it helps: Just like a computer, restarting the FireStick can refresh its memory and clear out any system clutter. I restart mine at least once a week to keep it running smoothly. How to restart:
Why it helps: Just like a computer, restarting the FireStick can refresh its memory and clear out any system clutter. I restart mine at least once a week to keep it running smoothly. How to restart:
- Hold the Home button, go to Settings > My Fire TV > Restart.
Use a High-Speed VPN
Avoid ISP throttling: Internet providers often throttle bandwidth, especially during peak hours or when streaming. Using a VPN can help by encrypting your data and bypassing throttling. When I use a VPN, not only do I avoid buffering, but I also gain access to geo-blocked content.
Optimize Display and Resolution
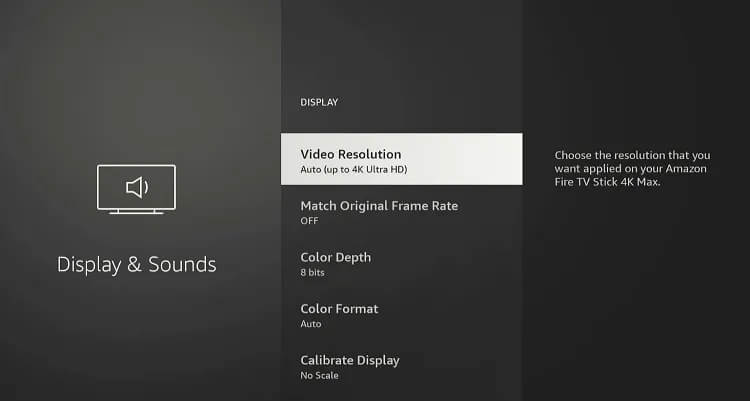 Adjusting your resolution: High resolutions like 4K use more bandwidth and processing power. If I notice buffering, I switch my resolution down to 1080p or lower to speed things up. To change display settings:
Adjusting your resolution: High resolutions like 4K use more bandwidth and processing power. If I notice buffering, I switch my resolution down to 1080p or lower to speed things up. To change display settings:
- Go to Settings > Display & Sounds > Display > Video Resolution and choose a lower resolution.
Ensure a Strong Internet Connection
A weak Wi-Fi signal can be the root of many buffering issues. After moving my FireStick closer to my router and upgrading to a 5GHz network, my streaming speeds improved significantly. Tips:
- Use a Wi-Fi analyzer to check your signal strength.
- Consider connecting via Ethernet for a more stable connection
Use External Storage for Apps
 Running out of space? I added external storage using an OTG cable, which allowed me to install more apps without clogging up the FireStick’s internal storage. What to do? Plug in an OTG cable with a USB drive, and FireStick will automatically detect and configure it for app storage.
Running out of space? I added external storage using an OTG cable, which allowed me to install more apps without clogging up the FireStick’s internal storage. What to do? Plug in an OTG cable with a USB drive, and FireStick will automatically detect and configure it for app storage.
Update Your FireStick Software
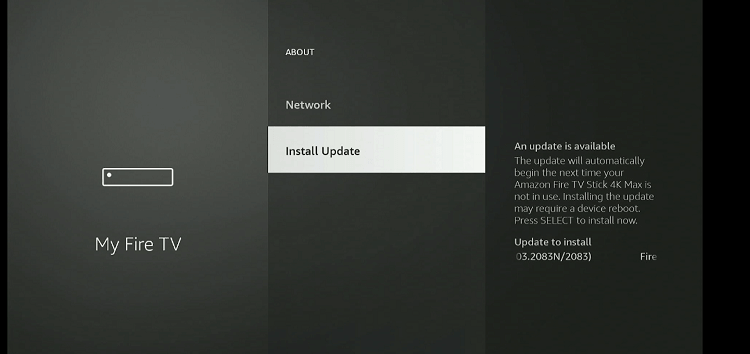 Outdated software is a frequent cause of slow performance. I make sure my FireStick is always running the latest version by checking for updates regularly. How to update:
Outdated software is a frequent cause of slow performance. I make sure my FireStick is always running the latest version by checking for updates regularly. How to update:
- Go to Settings > My Fire TV > About > Check for Updates
Factory Reset Your FireStick if Nothing Else Works!
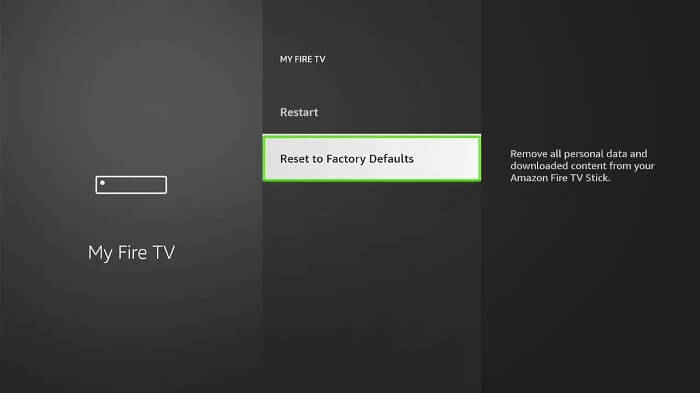 If you’ve tried everything—clearing cache, uninstalling apps, upgrading your internet speed—and your FireStick still feels sluggish, it might be time for a factory reset. This wipes your device clean, returning it to its out-of-the-box state. While it’s a last resort, I’ve found it to be a lifesaver when nothing else works.
If you’ve tried everything—clearing cache, uninstalling apps, upgrading your internet speed—and your FireStick still feels sluggish, it might be time for a factory reset. This wipes your device clean, returning it to its out-of-the-box state. While it’s a last resort, I’ve found it to be a lifesaver when nothing else works.
How to do a factory reset:
- Go to Settings > My Fire TV > Reset to Factory Defaults.
Upgrading to The Latest FireStick 4K Max
 If you’re ready for a smoother streaming experience, upgrading to the FireStick 4K Max is a solid move. It’s more powerful than the regular FireStick 4K, handles apps and 4K streaming like a champ, and even supports Wi-Fi 6 for faster streaming with less buffering. I made the switch, and trust me, it was worth it. Here’s a bonus: Amazon lets you trade off your old Fire TV Stick with a new one with a discount!
If you’re ready for a smoother streaming experience, upgrading to the FireStick 4K Max is a solid move. It’s more powerful than the regular FireStick 4K, handles apps and 4K streaming like a champ, and even supports Wi-Fi 6 for faster streaming with less buffering. I made the switch, and trust me, it was worth it. Here’s a bonus: Amazon lets you trade off your old Fire TV Stick with a new one with a discount!
Conclusion
By following these tips, you can dramatically improve the performance of your FireStick. It’s all about regular maintenance—clearing cache, uninstalling unused apps, and making sure your software is up to date. After implementing these tricks, my FireStick runs much faster and streams without buffering. By taking a few minutes to fine-tune these settings, you’ll enjoy a much smoother streaming experience!
SHARE
Stay in touch
To be updated with all the latest news, offers and special announcements.