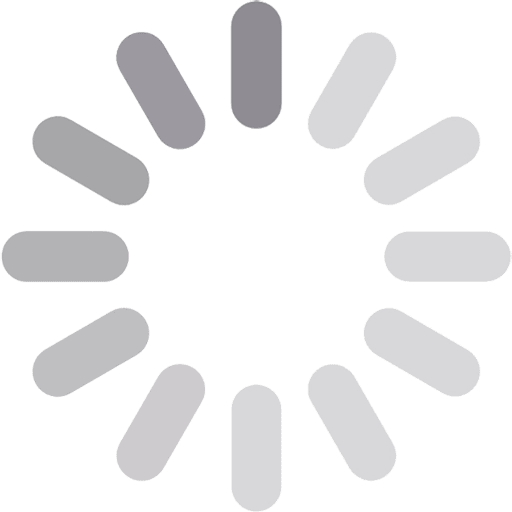How to add Gmail on Windows 11 and turn on notifications?
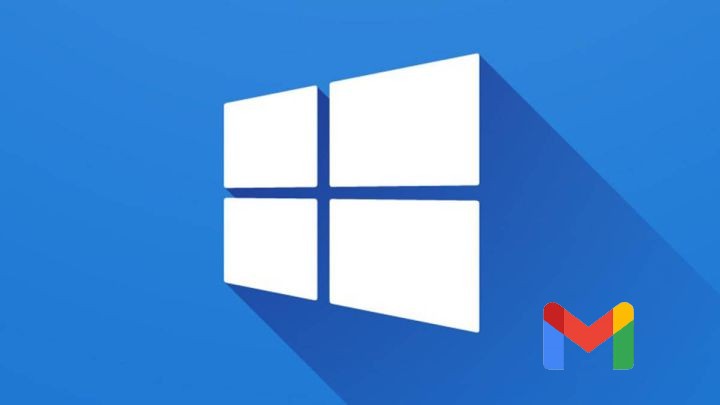
Gmail is well compatible with all types of Windows operating systems that are there available, people until now were efficiently using Gmail on Windows 7, 8 as well as Windows 10. But, now there is a new update in the name of Windows 11. But as Windows 11 is still a new thing for many people so people are often seen confused with the workings of Gmail but here to make it easy and smooth for people we will discuss adding Gmail on Windows 11 and turning on notifications.
Adding Gmail on Windows 11 through the mail app-
It is very easy to add Gmail on Windows 11 through the mail app, here further in the blog we will see how the user can do this just in the right manner. By following the steps as they are given below you will be able to fulfill the need very accurately as well as easily.
To do this, please follow the steps given below-
- Please open the start menu
- Next, in the search menu enter the mail
- After this open the mail app
- Next, please click the option “Add account”
- After this, please click on “Google” and then you should wait for a while
- You will then get to see the Gmail login Window on your screen
- After this, in the provided field enter the email address
- Next, you should click the option “Next”
- After entering the Gmail password please click sign-in in order to log in just in the right manner
- Next, please click on “allow”
- Gmail is now set as the default email client in the Windows 11 operating system
Other than this, in order to add the Gmail desktop app for Windows 11 is another way through which you will be able to add your email service account on the provided operating system.
Read More: Relationship Management
For this, you should follow the steps given below–
- Please open the web browser
- After this, please open Gmail and also login your account
- Next, in the upper right corner please click on the “gear icon”
- After this, you should select the option “Sell all settings”
- Next, you should go to the offline tab
- Just after this please put a tick mark in the box and after that, you should “enable offline mail”
- After this, choose the option “Keep offline data on my computer”
- Next, on the main homepage click on “Gmail”
- Next, you should click on “ellipsis” from the upper right corner
- After this, from the menu click on “more tools”
- Just after this, click on “create shortcut”
- Next, you should check the box given next to “open in new Window”
- After that, click on “create”
After this, also it is necessary for you to enable IMAP in Gmail for its workings on the Windows 11 operating system. Further, here in the blog we will see how one can enable IMAP on Gmail for using it on Windows 11.
In order to do this, please follow the steps given below-
- Open the web browser
- On the browser open Gmail
- Next, please login Gmail account
- After this, please open “settings”
- Next, you should click the option “see all settings”
- Just after this, click on “forwarding and POP/IMAP”
- After this, choose the “enable IMAP” option
- Next, you should “save changes”
Now, that the adding of Gmail on Windows 11 is done, you can further easily turn on notifications on it.
For turning on notifications you should follow the steps given below-
- Open the browser
- After that on the browser, you should log in to your Gmail account
- Next, on the Gmail home page please click on “settings”
- After that, choose “sell all settings”
- Next, you should move to the general tab
- Further, you should look for “desktop notification”
Other than this, it is also necessary for the user to enable notifications and actions on the Windows operating system.
If you need to do, this, then for that please follow the steps given below-
- Please open “system”
- After this click on “notifications & actions”
- There you should check that “get notifications from apps and other senders to “on”
- Turning on notifications when you are away from the screen-
- Please go to “settings”
- After this, go to “personalization”
- Next, please go to the “taskbar”
- After this, turn system icons on or off
- Next, you will need to click on “Action Center”
So, this is how you can add Gmail on your Windows 11, and also you can turn on notifications on it. Gmail email service has always been easy and smooth for the users but a few glitches and errors here and there are just unavoidable.
If other than this, you need to know anything more, related to this setup of Gmail on Windows 11. Then for that, you should get in touch with a team of trained and certified technicians. They are available at the service of the users all the time there is no such issue related to Gmail that the experts may fail to handle
When it comes to an email service like Gmail, it is not just related to the problems and issues related to Windows 11. There are many other issues also that the users do get to face while they use Gmail. Going through all of those issues and errors is not that easy one would surely need proper guidance and support.
Conclusion-
With the help and support of the experts, the user can be very sure to get instant as well as the most accurate solution for whatever Gmail issue you are facing. The issue with your service can be related to login or it can be an error code or it can be something else.
But whatever it is you really do not need to worry, just with the right set of instructions and help you can keep your Gmail service well maintained. If one will keep it well maintained then there can be nothing better than this service for the purpose of email exchange. This is the fastest and as well as the most trustworthy service.
SHARE
Stay in touch
To be updated with all the latest news, offers and special announcements.